Front Magento
roni_cost@example.comroni_cost3@example.comE-commerce merchants often struggle to promote specific products in their extensive catalogs. New items or those on sale can easily get lost among numerous other products, resulting in a poor customer experience and reduced sales. ProfStep Product Labels addresses these issues by displaying visual marks on products to promote sales, highlight best-sellers, and draw attention to site events.
See Installation Guide for more install details.
Embark on an exploration of our extension demo, where you can test its features firsthand and unlock its full potential. Dive into a world of possibilities as you navigate through the demo, discovering how our extension can enhance your experience.
Front Magento
roni_cost@example.comroni_cost3@example.comAdmin Magento
adminadmin123Labels appear for selected products giving customer an ability to see special promotions in a
convenient way:
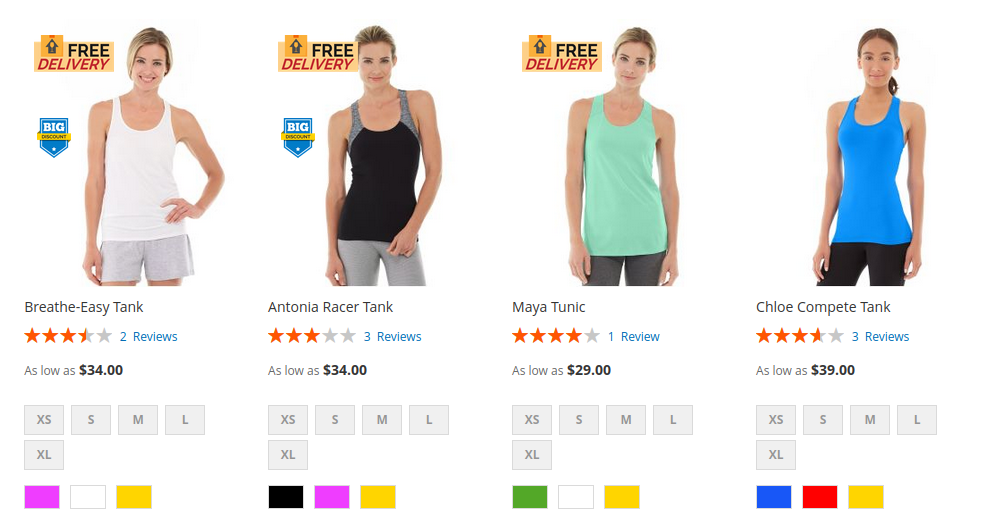
There are several settings located on Stores ➔ Settings ➔ Configuration page
under the Profstep ➔ Product Labels tab.
There is only one group available: “General”
Basic configurations are performed here:
All labels can be managed following the menu path: Marketing ➔ Product Labels ➔ Labels List.
List of labels is shown with current status displayed in the following way:

There is a massive actions available for deleting a bunch of labels. Each label can also be managed separately using the “Action” column as on the image below:
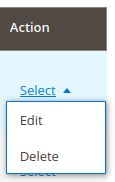
“Action” column
Select “Edit” option in order to go to the product label edit form. Click on the “Add New” button in order to create a new one.
You’ll be redirected to the label management form page after any of these actions performed:
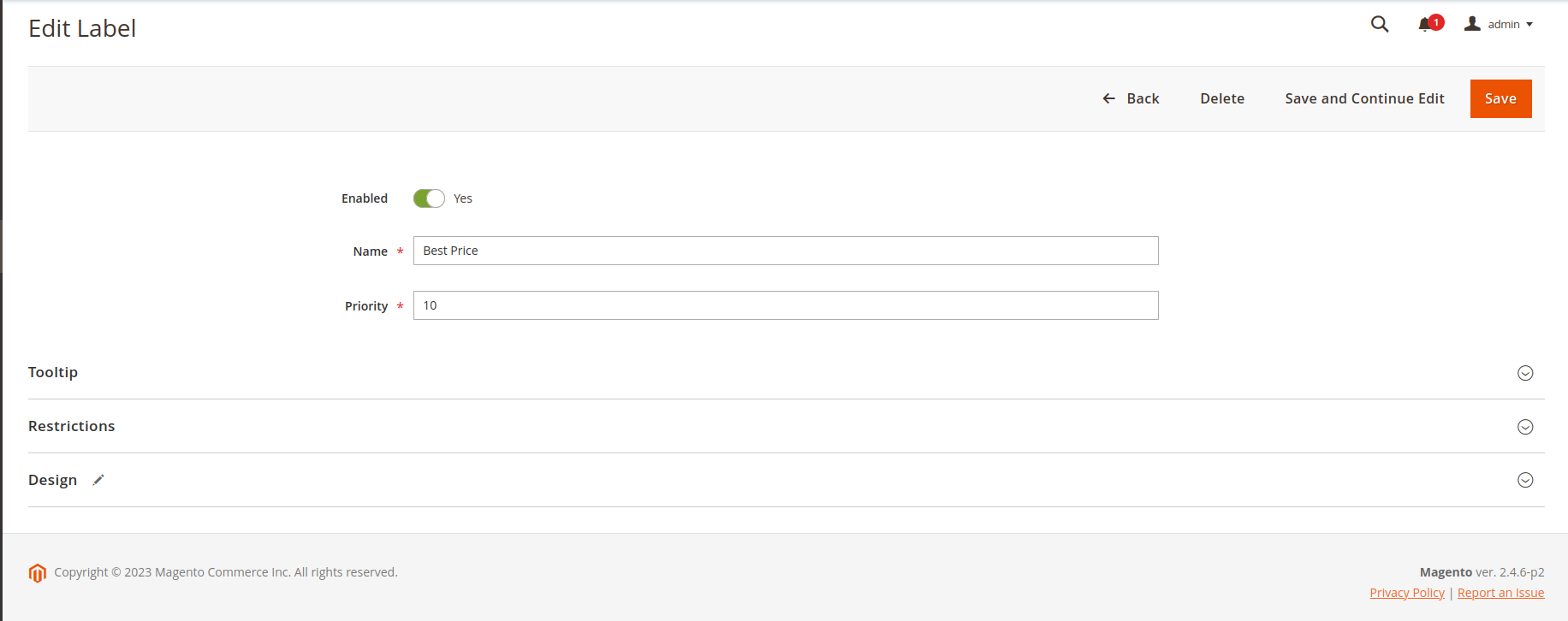
This form has the following fieldsets:
Basic configurations are performed using this fieldset It has the following fields:

Label tooltip with additional information can be managed from this fieldset It has the following fields:

Label showing options. Determine pages and products to display label for by utilizing this fieldset. The following configurations are present:
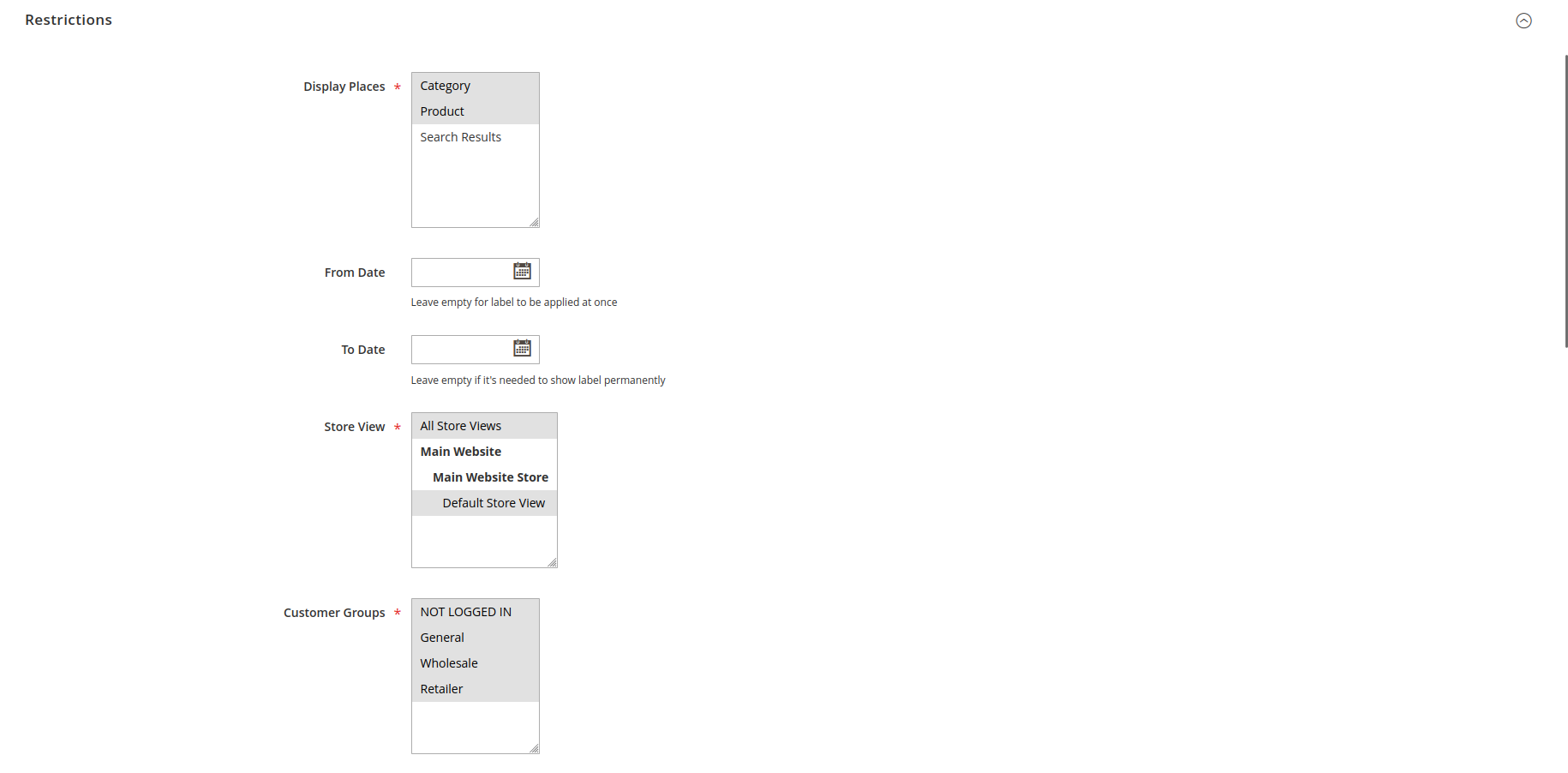
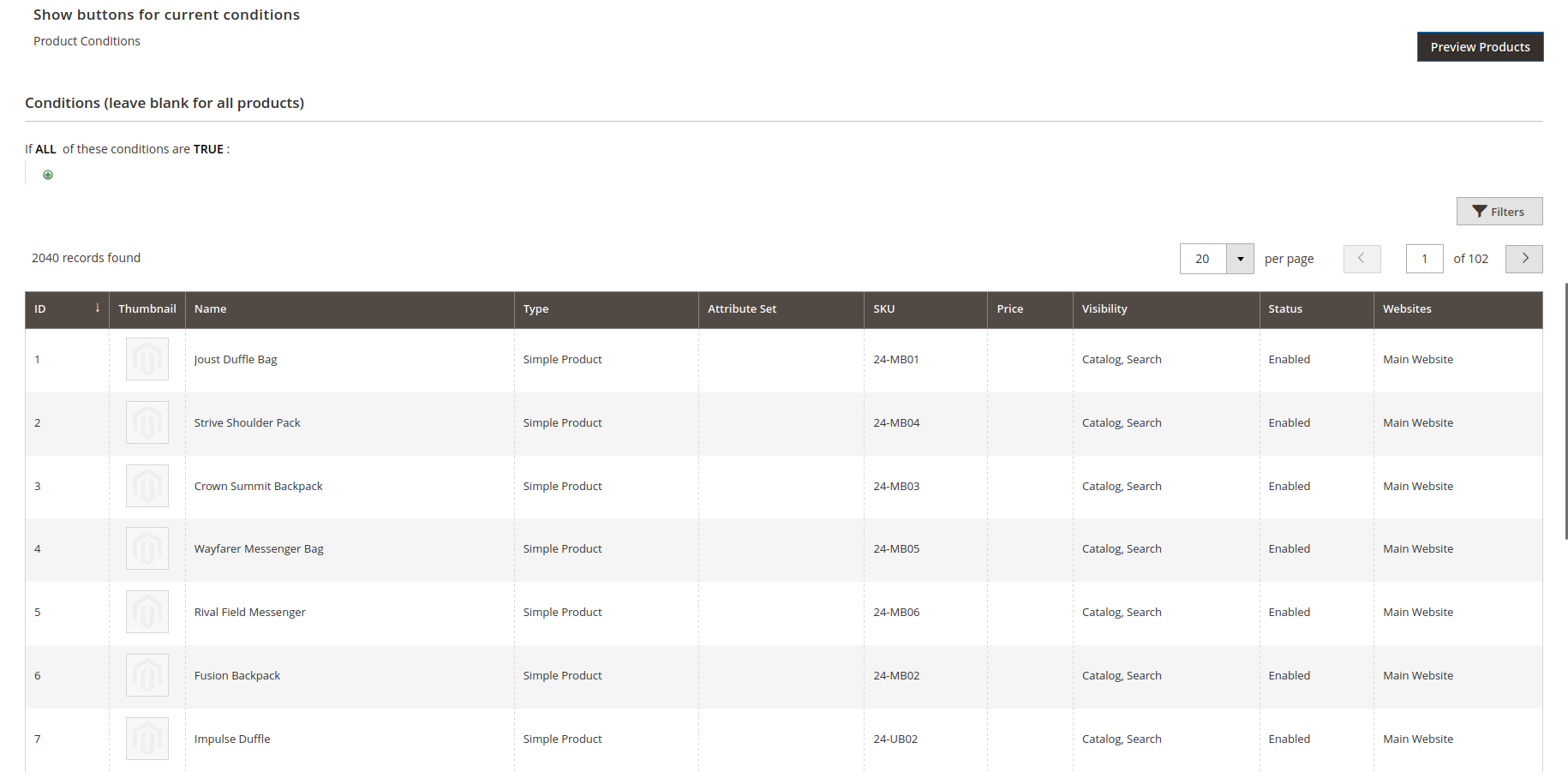
Label design configurator. All the label design is managed from this fieldset by the next fields:
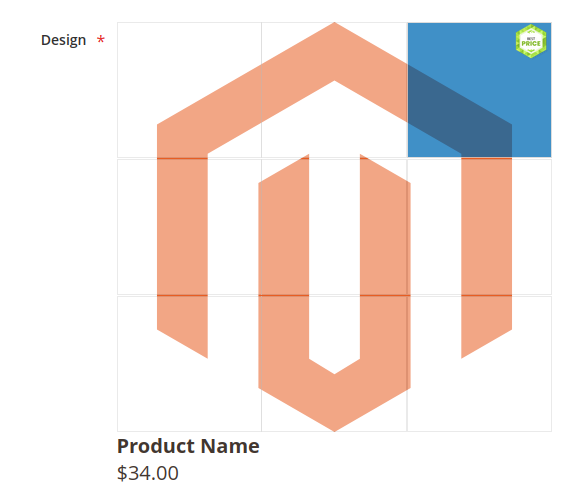
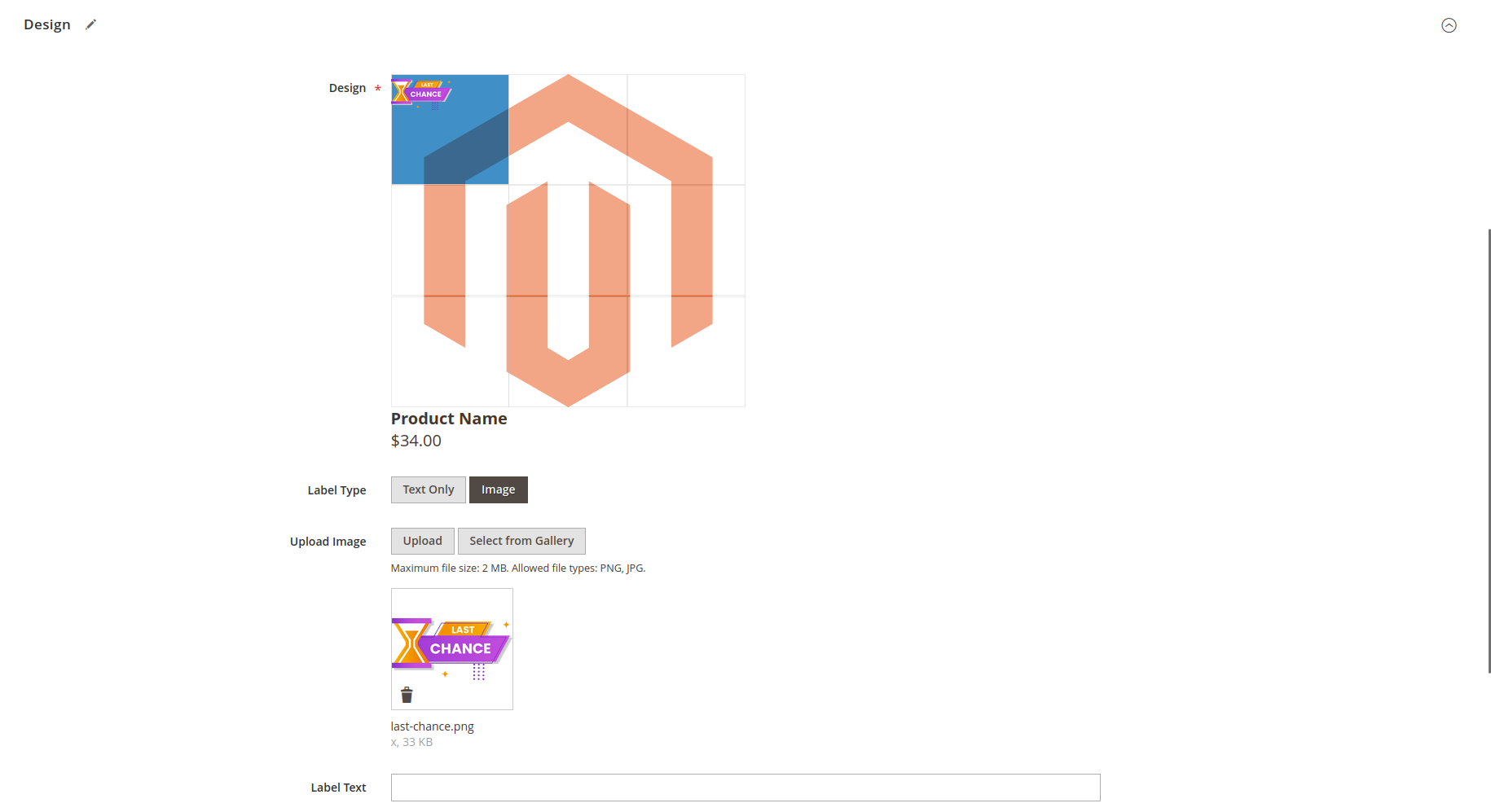

Ask for help on our email support@profstep.com, check our blog for answers blog.