Unique Experience
Hide Price
Quick Start
Hide Price Extension for Magento 2 designed to give you complete control of your product pricing strategy and enhance the shopping experience for your customers. With this extension, you can easily hide product prices for specific items, giving you the flexibility to implement exclusive sales strategies.
- Hide Price for products that met specific conditions.
- Disable Add to Cart, Add to Wishlist and Add to Compare buttons.
- Replace product price with custom button, link or HTML code.
- Show price on specific Stores and for specific Customer Groups to increase sales.
- Create a custom form for Price Request to retrieve information for your business needs.
- See customers requests in separate grid and contact with them via email.
What benefits you get for your store
Contact Via Email
Boost Your Sales
Rules setup
Installation
See Installation Guide for more install details.
Demo
Embark on an exploration of our extension demo, where you can test its features firsthand and unlock its full potential. Dive into a world of possibilities as you navigate through the demo, discovering how our extension can enhance your experience.
Front Magento
roni_cost@example.comroni_cost3@example.comAdmin Magento
adminadmin123How to use
Extension gives merchant an ability to hide product price, add to
cart/wishlist/compare buttons fo products that met specific conditions.
See Request For Price in separate grid.
Frontend
Price and actions buttons will be hidden in the next places:
Product Page
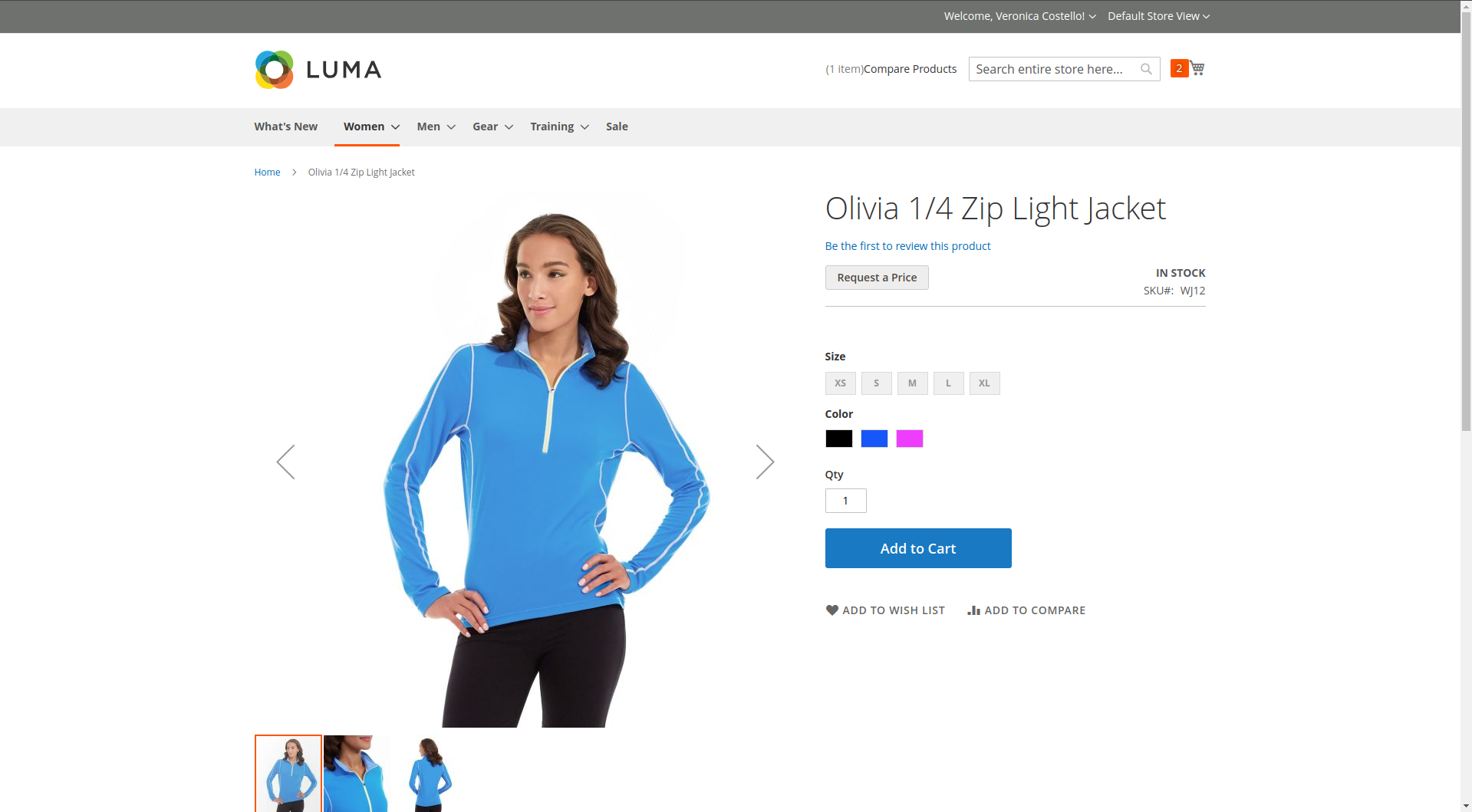
Category Page
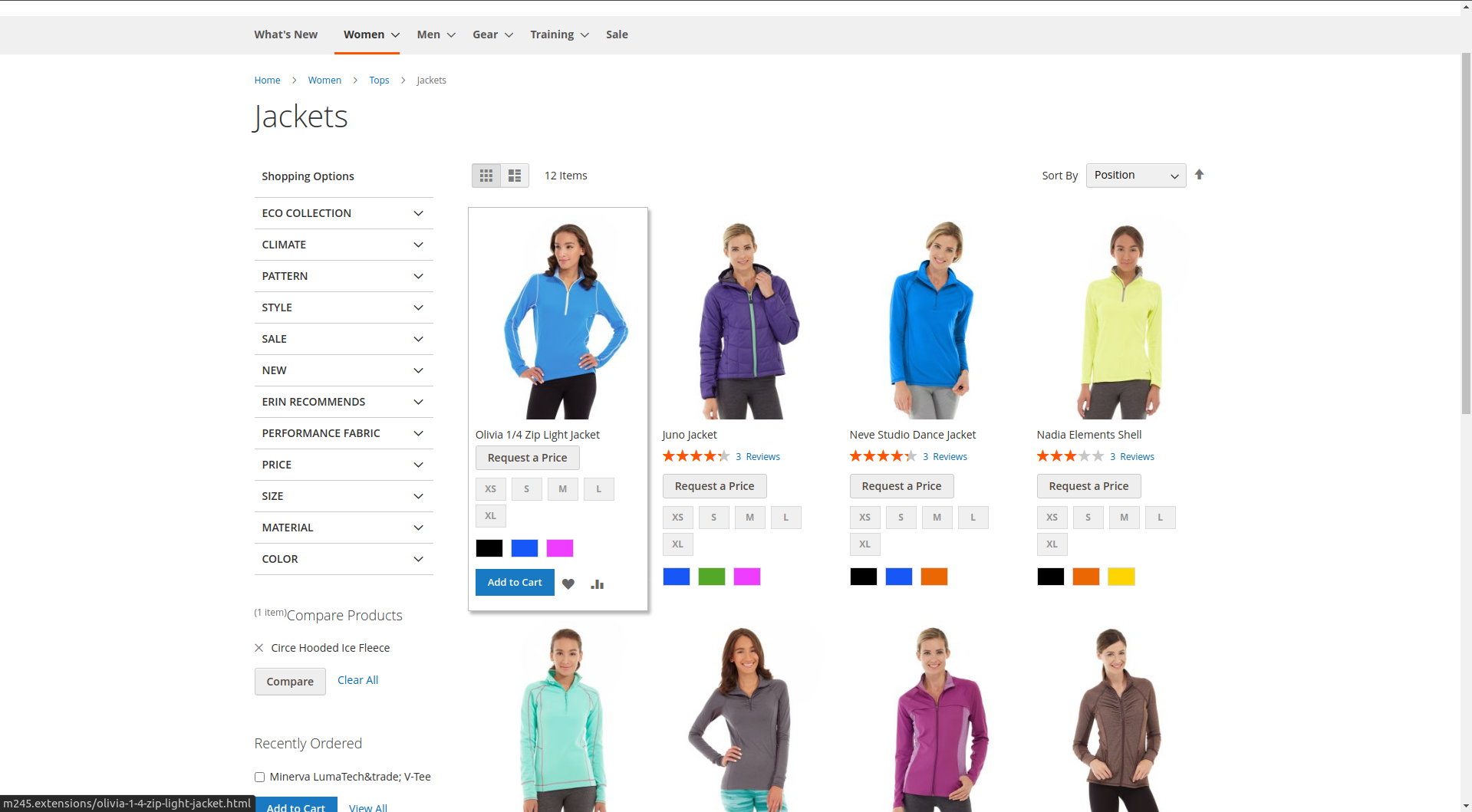
Comparison List
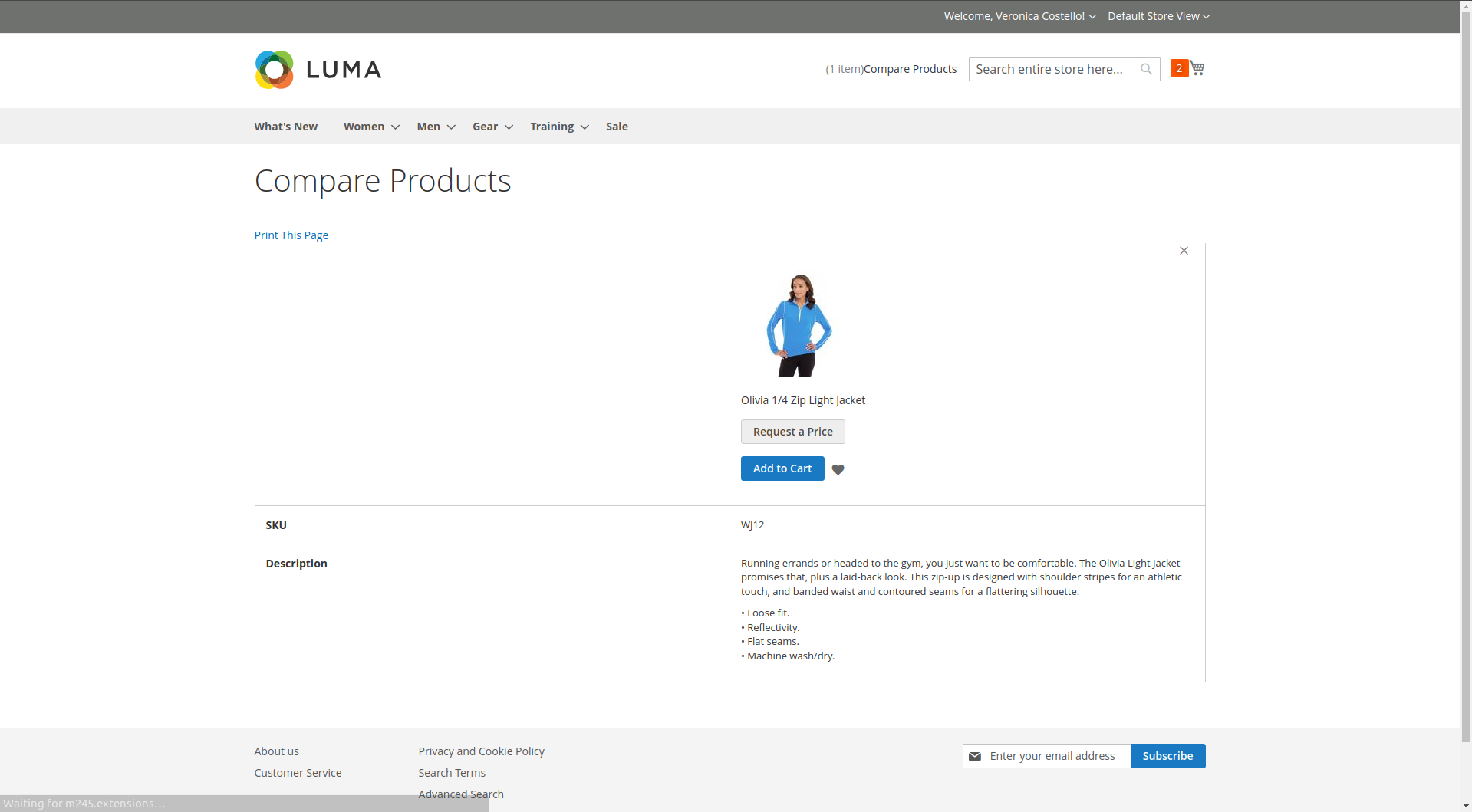
Wishlist Page
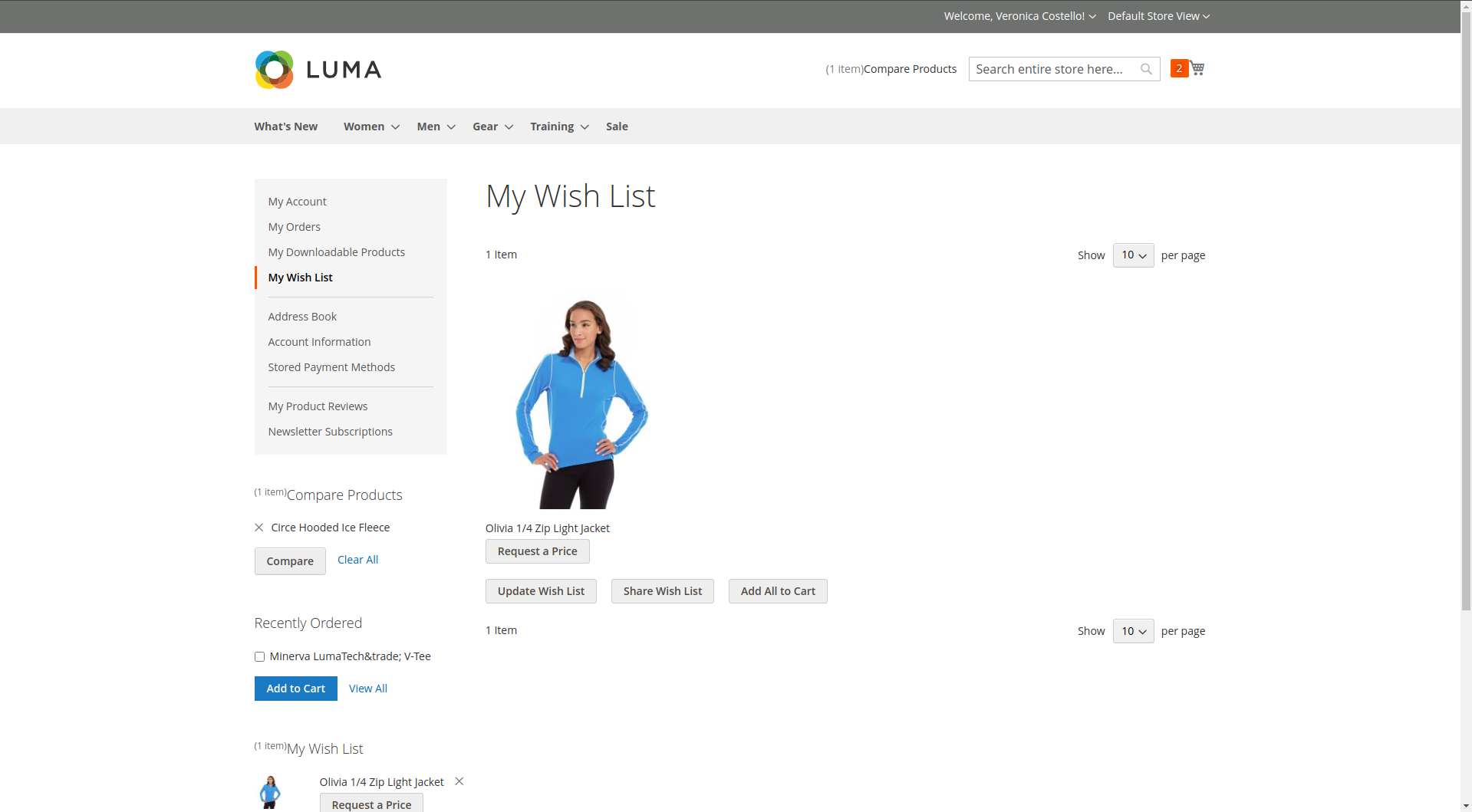
Rules Management
To manage Hide Price Rules, navigate to Marketing ➔ Rules Management.
Here you can find all necessary information about Hide Price Rules, such as:
- Status
- Apply to Customer Groups
- Apply to Store Views
Hide Price Rule Form
To create a new Hide Price Rule, click on Add New Rule.
Here we can find the following fieldsets:
General
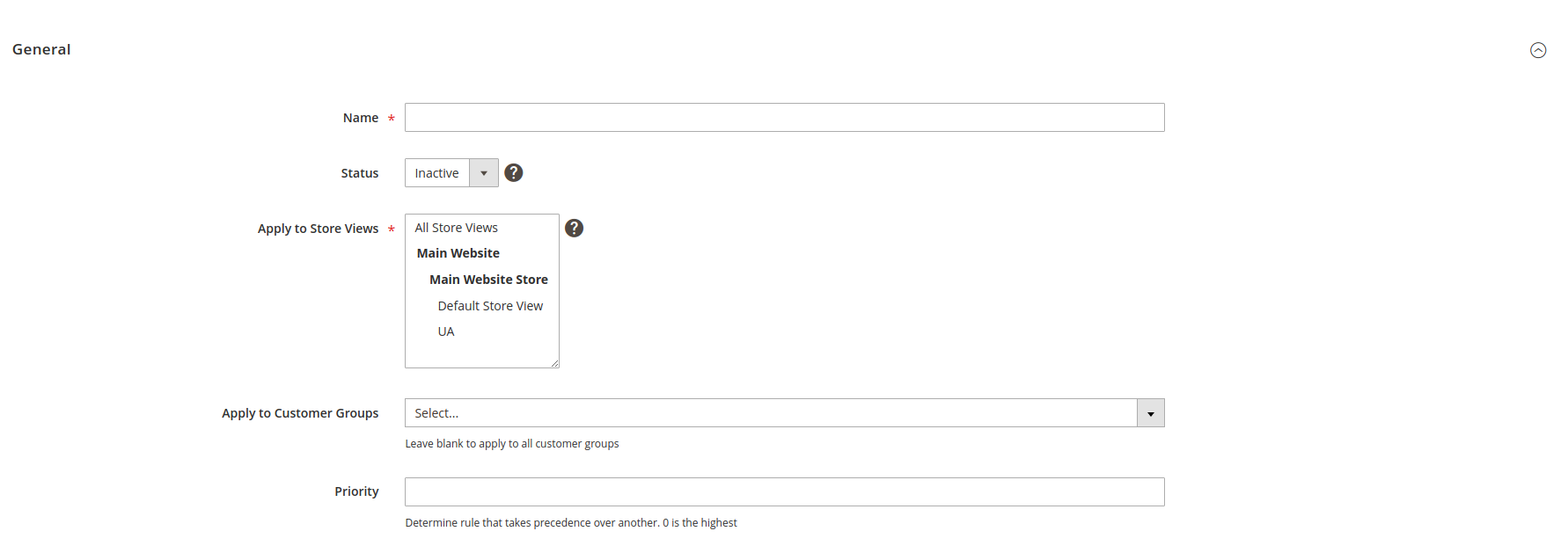
- Name - use to identify rule in the grid.
- Status - use to set rule as active or Inactive.
- Apply to Store Views - rule will be applied to the specified Store Views.
- Apply to Customer Groups - rule will be applied to the specified Customer Groups.
- Priority - importance of the specific rule. If two or more rules must be applied on the product, rule with the higher priority will applied to the product
Where to Show
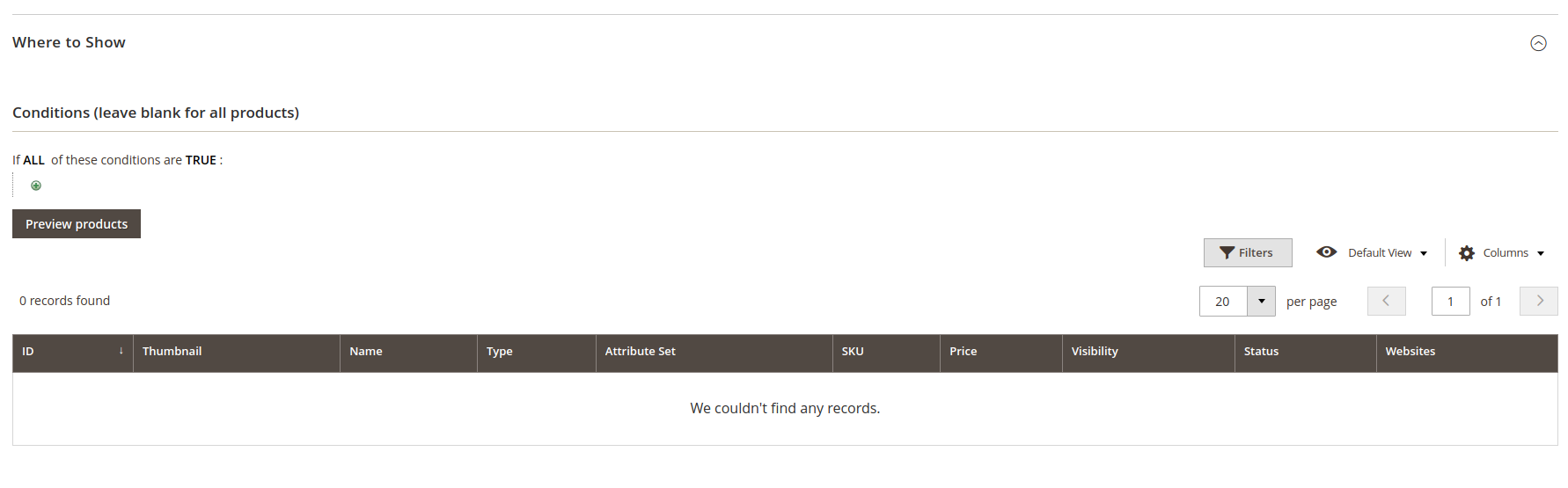
Conditions is a flexible way to choose products based on specific rules.
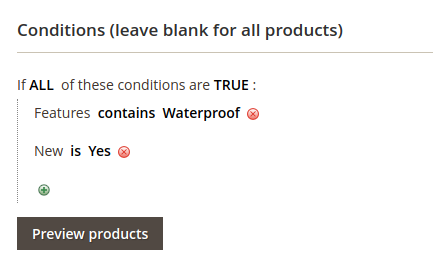
When a customer views a product that matches the conditions specified in a rule.
Preview Products is a powerful feature that provide opportunity to view a selection of products that meet specific conditions with just a click. This feature simplify the work with conditions by helping admins quickly view products.
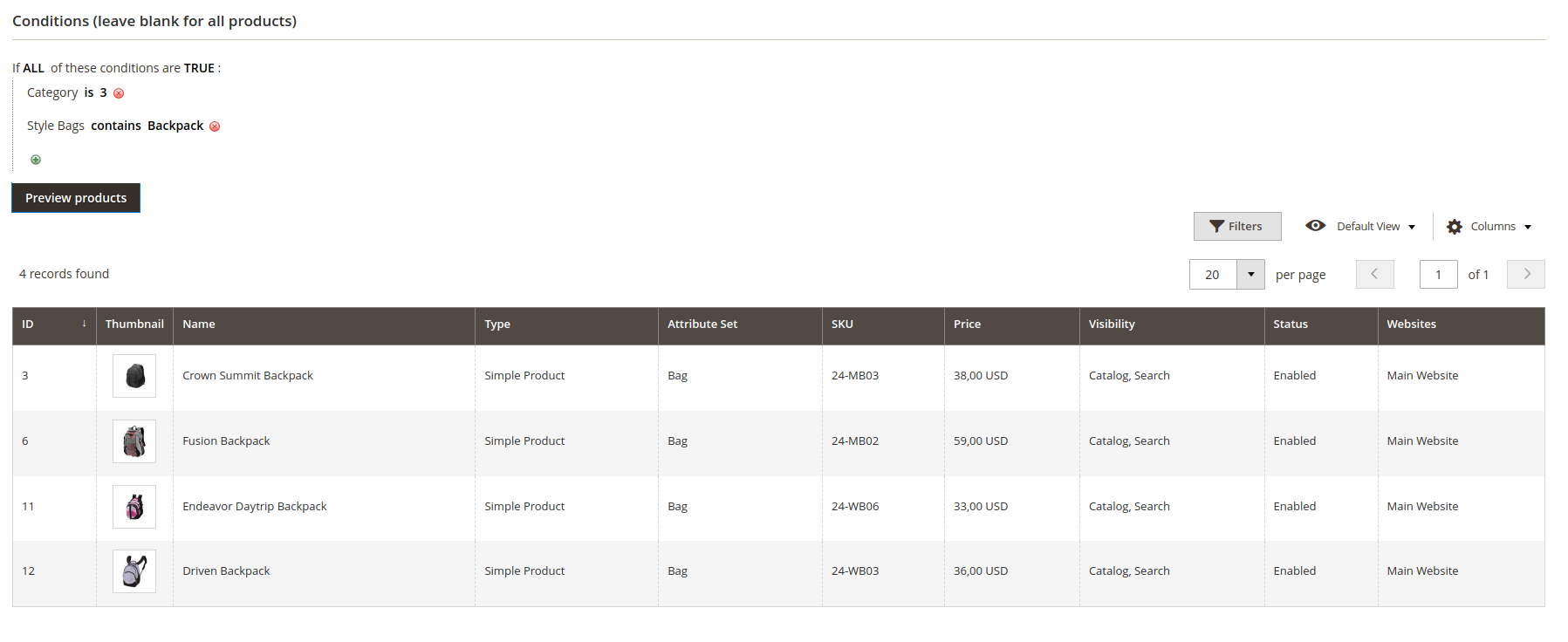
What to Show
Add Configuration Option allow to configure price and buttons visibility. When you click on the button, you will see dynamic rows with configuration params.
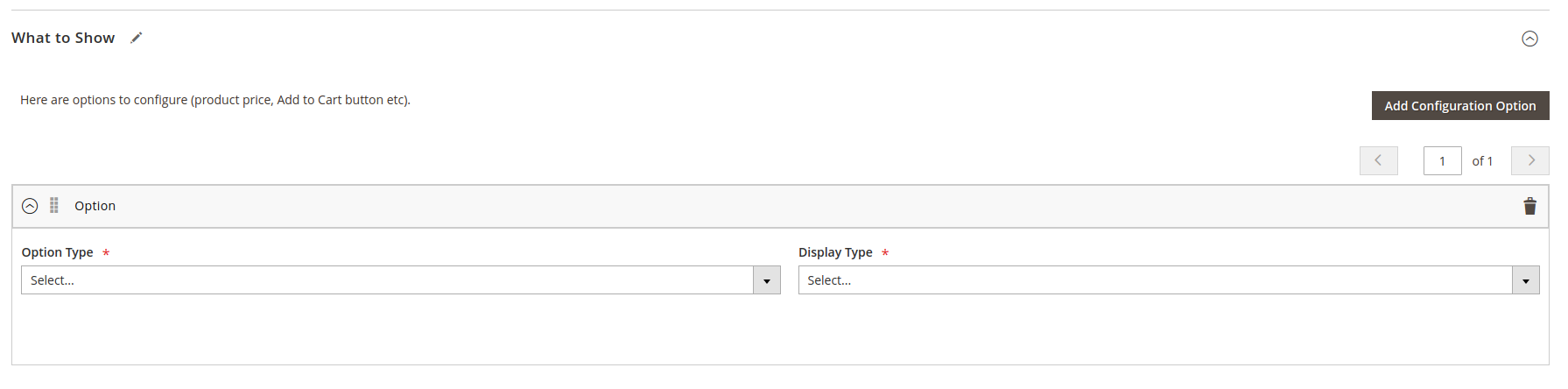
Option Type
It’s a feature associated with a product such as product price or Add to Compare. Available Types:
- Product Price
- Add to Compare
- Add to Wishlist
- Add to Cart
Display Type
What would be shown instead of the Option Type. Available types: Popup with form (requests will be sent to grid) display a button with the popup form. Configuration fields: With our form configuration, you have the freedom to define fields such as First Name, Last Name, Company, Job Title for your business needs. Configuration options:
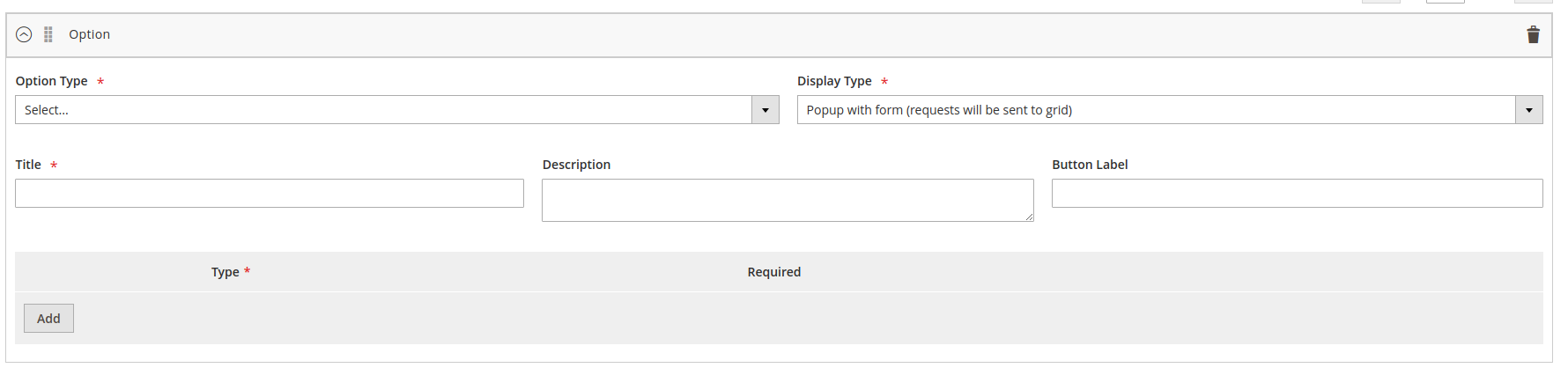
Form Examples:
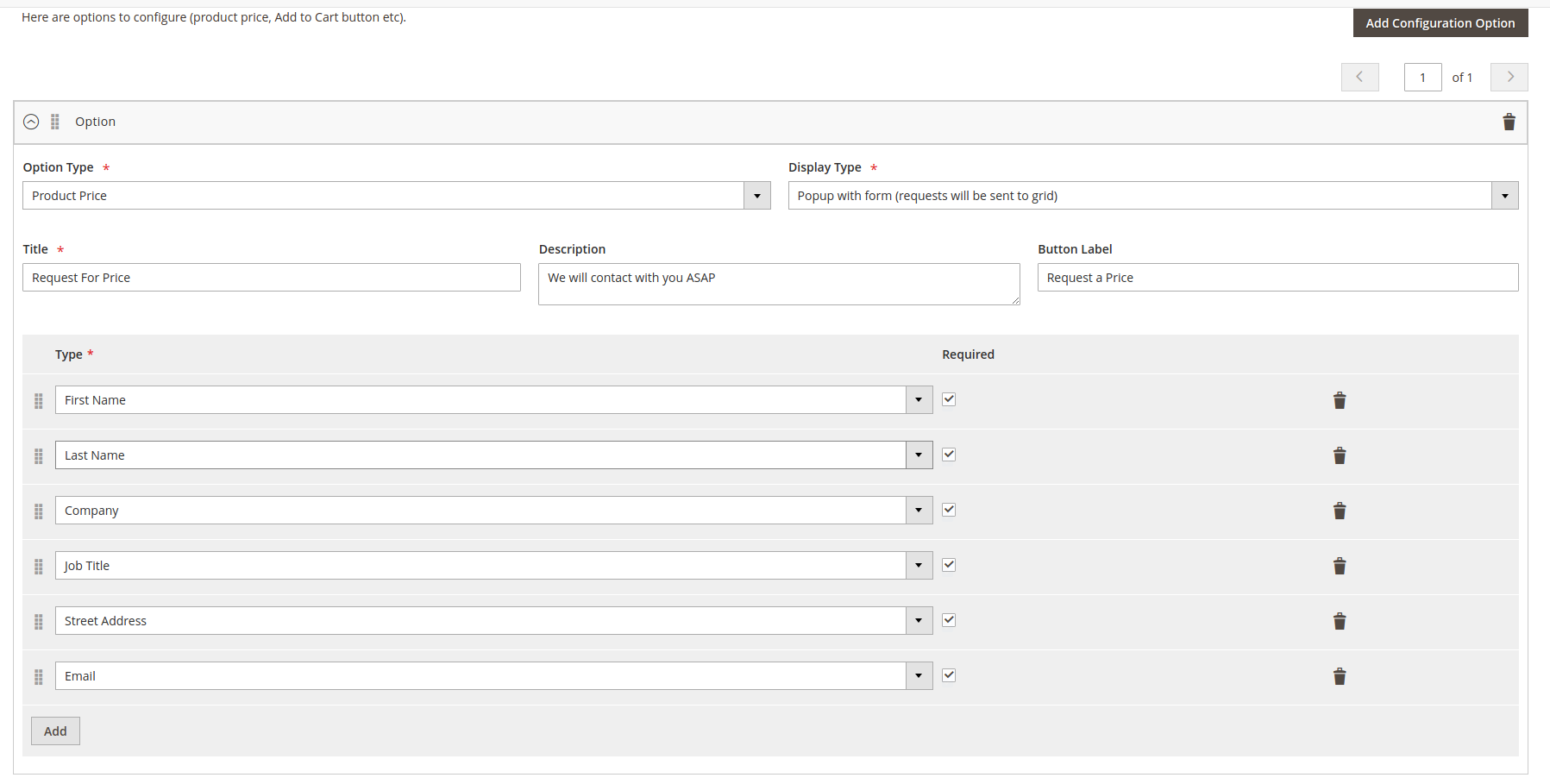
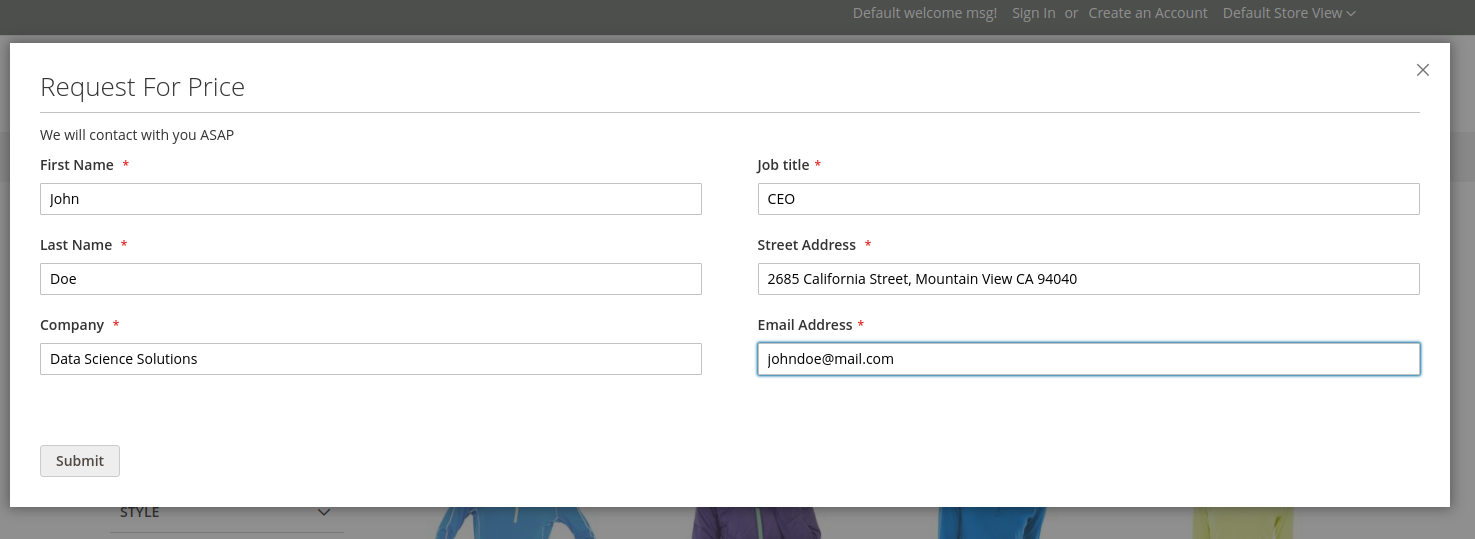
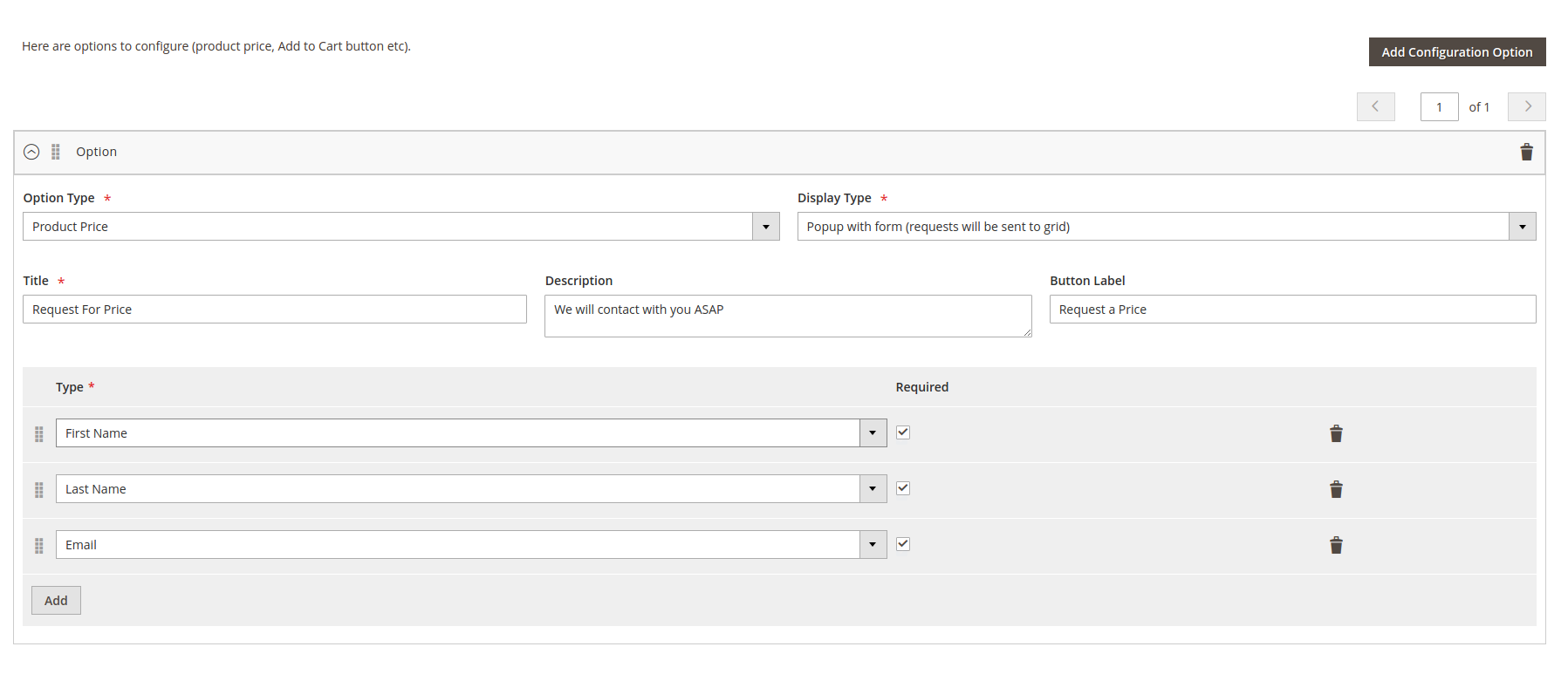
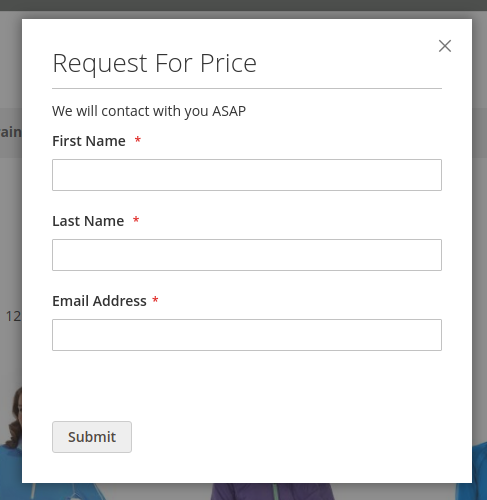
-
Login to See display a link “Login to See”. When user click on the link, user will be redirected to the account login page. Configuration options:

-
Redirect to specific URL display a link with the specified URL and link label. Configuration options:

-
Custom HTML custom HTML code. Powered by PageBuilder. With Page Builder feature you have flexibility to create your own design and structure, add custom elements and style content. Configuration options:
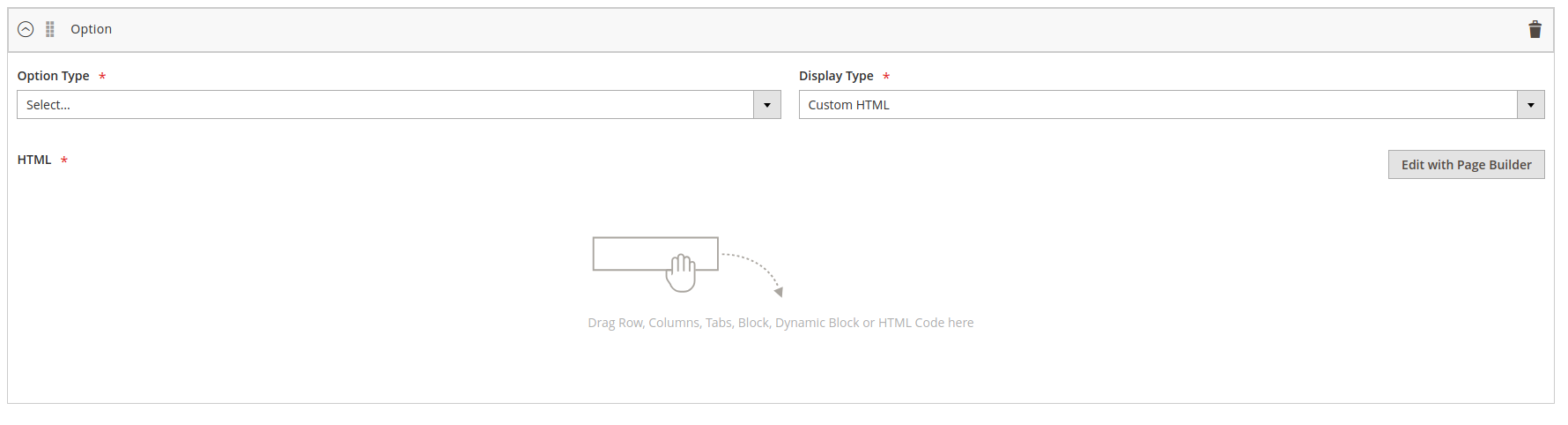
-
Hide just hide price or actions buttons.
Frontend View
Login to See
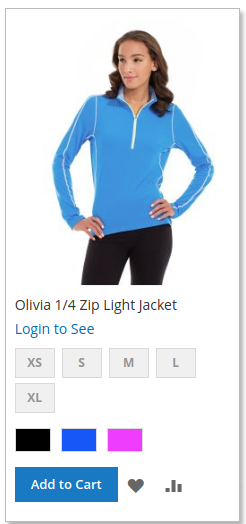
Redirect
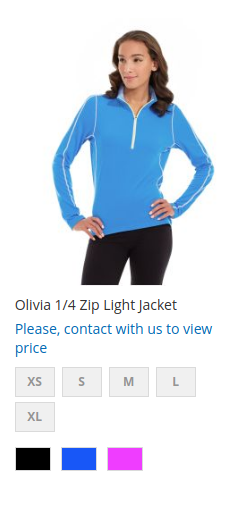
Custom HTML
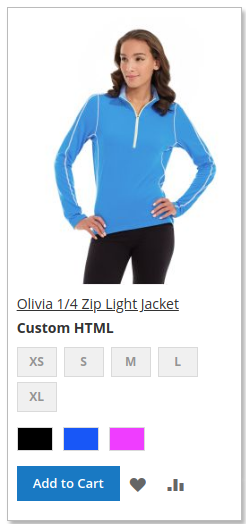
No Price
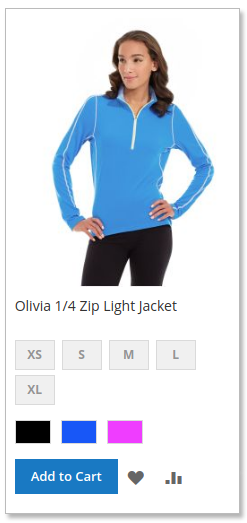
Requests for Price
To manage Price Requests, navigate to Marketing ➔ Requests for Price.
Choose price requests, click on Select ➔ View
Request Management
Our extensions includes a grid that allows administrators to view and respond to specific price requests.
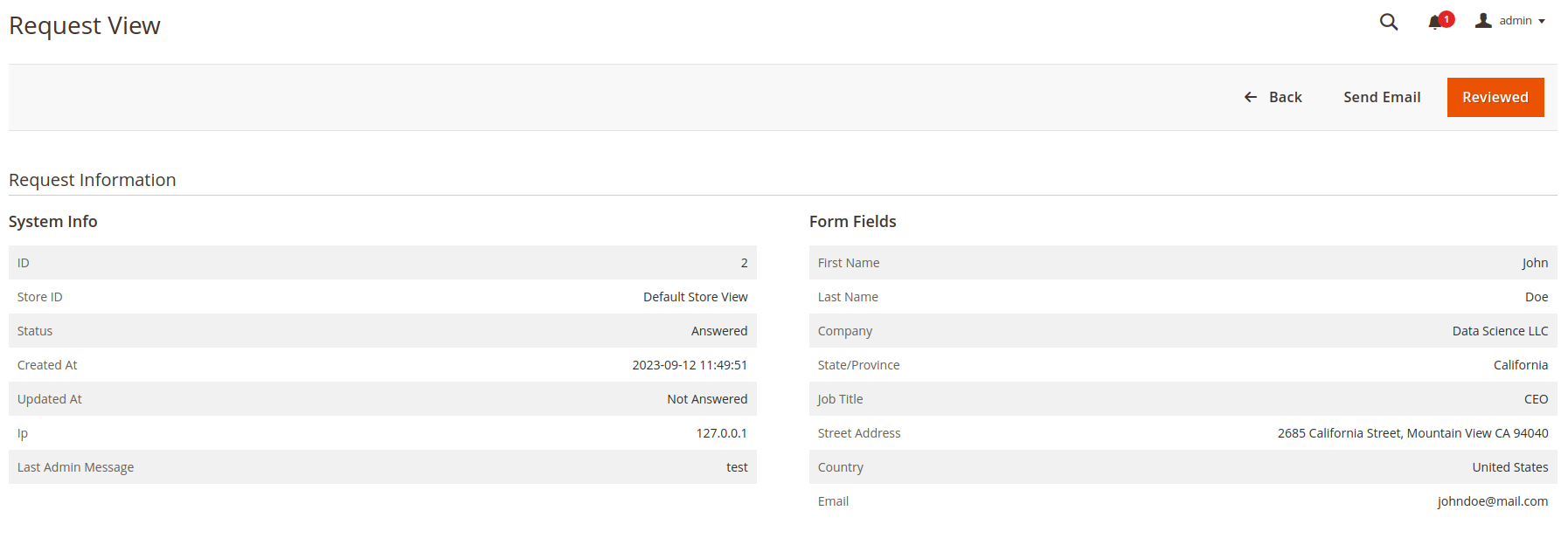
Here you can find System Info and Form Fields.
- System Info - it’s a system fields like customer IP, request status.
- Form Fields - configured in rule form fields.
To send email to the customer, click on “Send Email” button. You will see a popup with the form as show below:
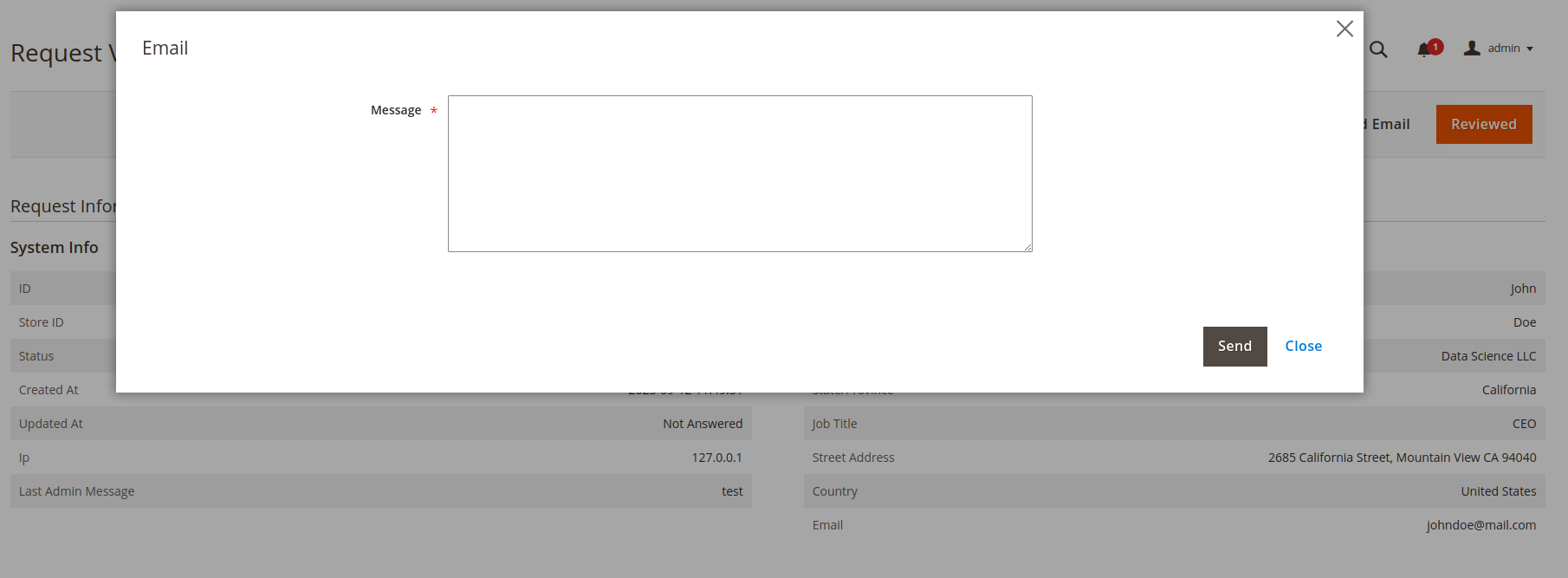
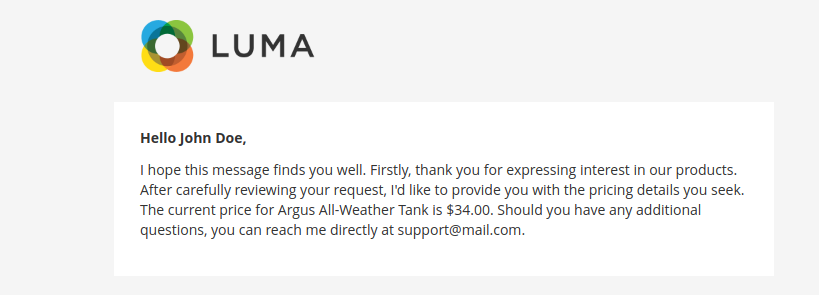
How to configure
General

- Email Sender to notify Customer about answer - customer notifications email sender when price request has been answered.
- Email Template to notify Customer about answer - email template to notify customer via email if request for price has been answered.
- Max Request For Price Count Per One IP - limit a maximum number of requests for customer per one IP-address (prevent unnecessary requests).
Admin Email Notifications

- Send Email To - send email to specified addresses when customer send a request price.
- Email Template for Admin Notification - email template to notify admin via email if request for price has been sent.
- Email Sender for Admin Notification - admin notifications email sender.
Customer Email Notification

- Enabled - If set to “Yes”, customers will be able to receive an email when they send request for price.
- Email Template for Admin Notification - email template to notify customer via email about placed request for price.
- Email Sender for Admin Notification - customer notifications email sender.
Have any problems?
Ask for help on our email support@profstep.com, check our blog for answers blog.