Front Magento
roni_cost@example.comroni_cost3@example.comThe Geo IP Extension for Magento 2 enhances your online store by automatically detecting the geographical location of website visitors. Accordingly, it will enable managers to block or allow access to the website, change the language or currencies depending on customer location, apply special restrictions for certain groups of customers, etc.
This powerful tool ensures a personalized and efficient shopping experience, increasing customer satisfaction and conversion rates.
See Installation Guide for more install details.
Embark on an exploration of our extension demo, where you can test its features firsthand and unlock its full potential. Dive into a world of possibilities as you navigate through the demo, discovering how our extension can enhance your experience.
Front Magento
roni_cost@example.comroni_cost3@example.comAdmin Magento
adminadmin123First of all, before starting to use extensions, the administrator must register with Max Mind service and generate a special API token to use the IPs databases.
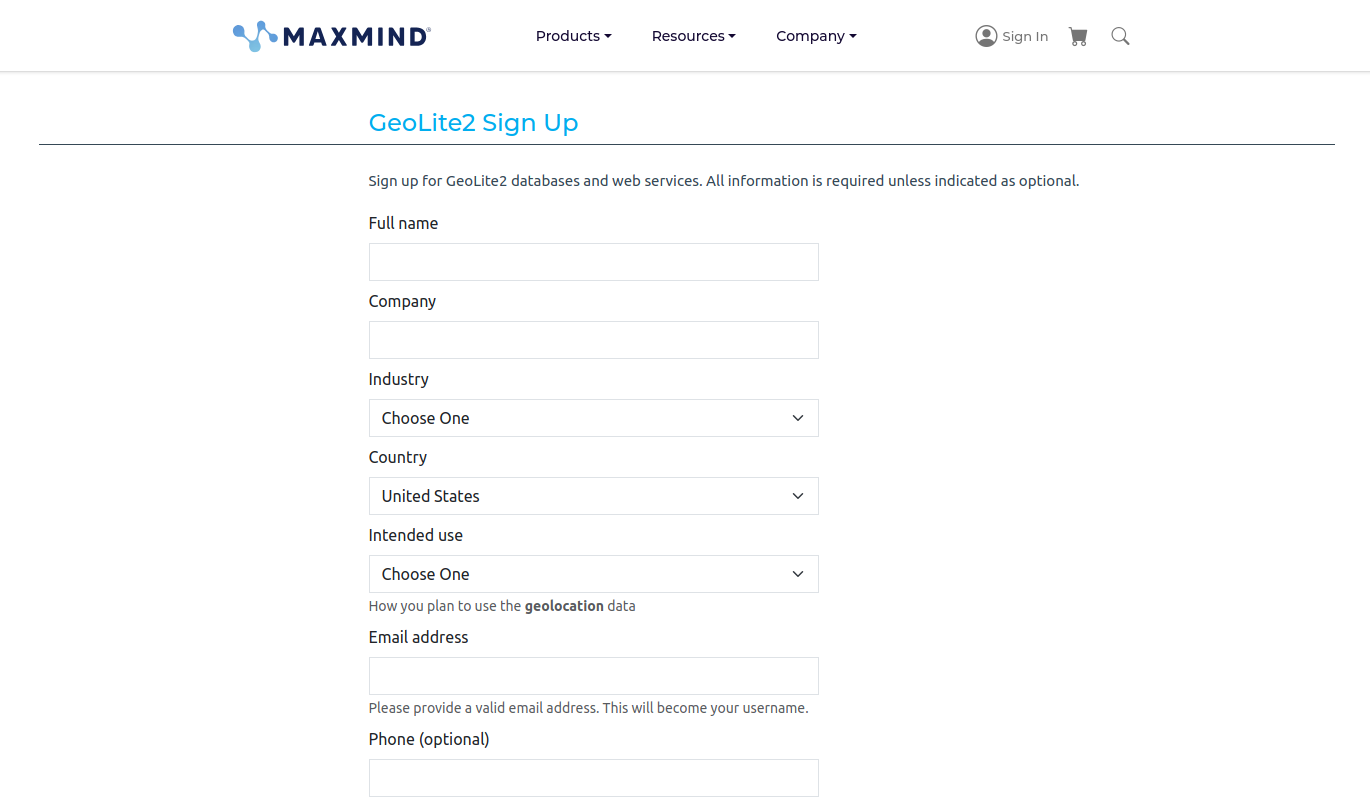
Account page ➔ Manage License Keys tab.
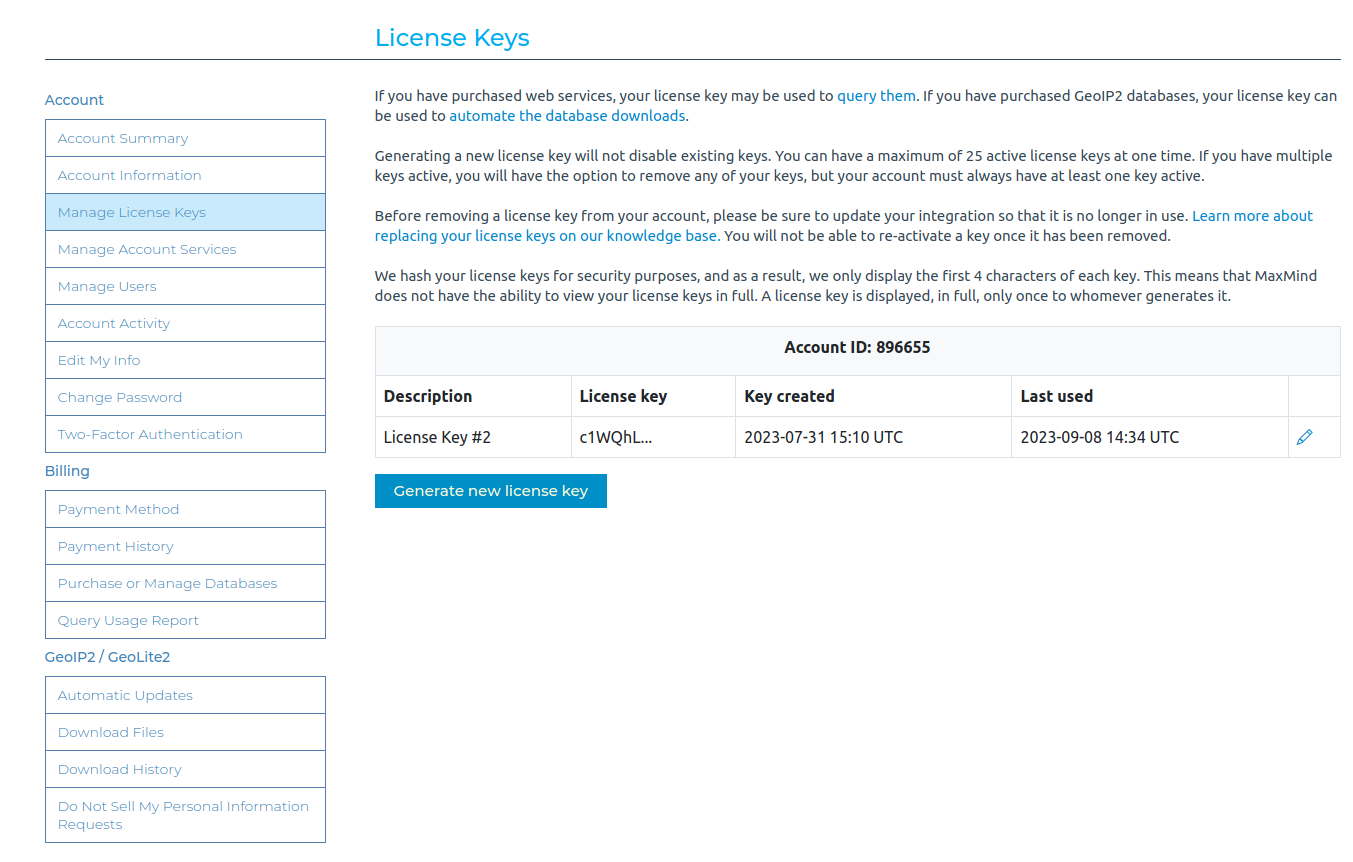
Generate new license key button.GeoIP extension for Magento 2 uses Max Mind databases to locate customers. Consequently, managers need to download databases for the extension to work properly.
Almost the entire functionality and configurations are located on Stores ➔ Settings ➔ Configuration ➔ Profstep tab.
To enable the module, select Yes value for field Enable Module in Stores ➔ Settings ➔ Configuration ➔ Profstep ➔ GeoIP settings ➔ General fieldset.

When the module is enabled, the manager needs to select a database provider. If the website uses CloudFlare as a cdn, you can choose Cloudflare IP geolocation to determine the country code from the cdn headers.

If managers want to use Max Mind and have received a license key, they need to set up credentials for the database API.
To perform this, go to Stores ➔ Settings ➔ Configuration ➔ Profstep ➔ GeoIP data ➔ GeoIP DB settings and enter the key in the Max Mind License key field.
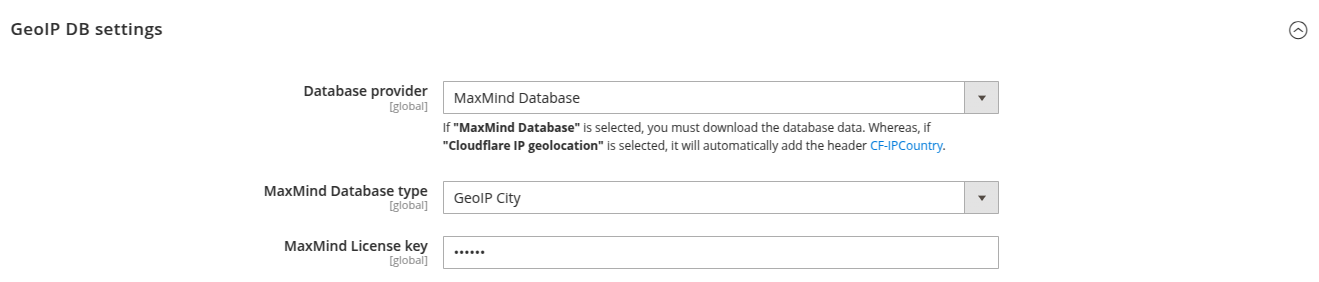
In addition, choose one of the available DB types for more accurate customer location:
For database updates or the first download, go to Stores ➔ Settings ➔ Configuration ➔ Profstep ➔ GeoIP data ➔ Download Data and click on the button labeled “Download DB”. Then, the entire fetching process for new databases will be displayed.
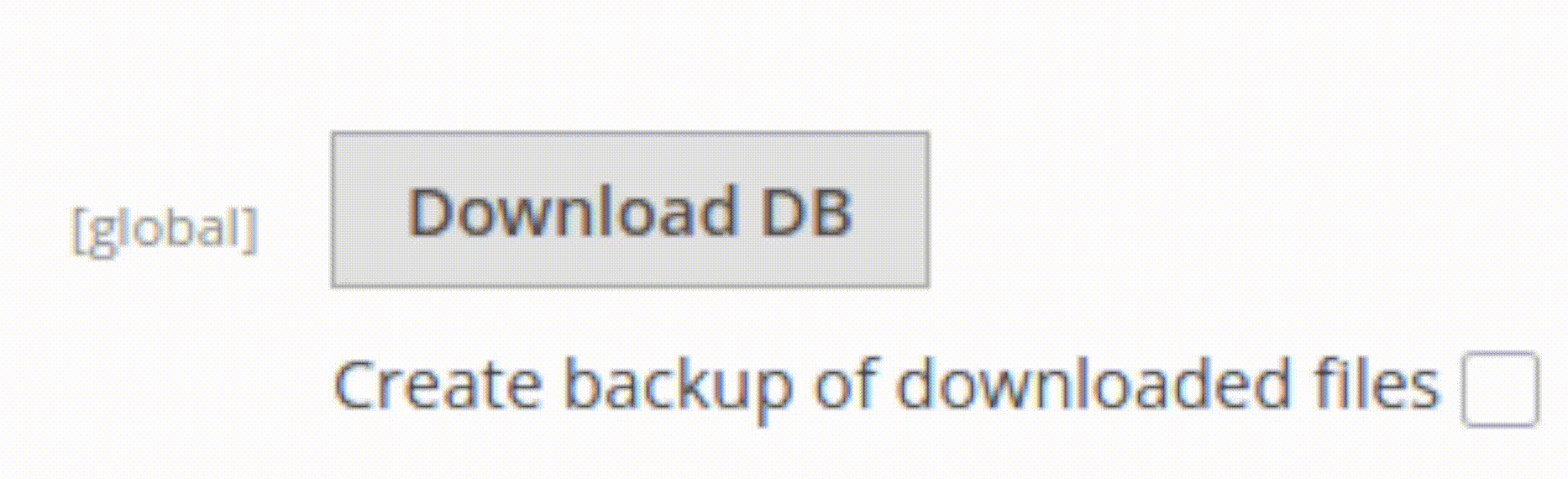
If managers want to save a copy of the current database, check the Create backup of downloaded files option.
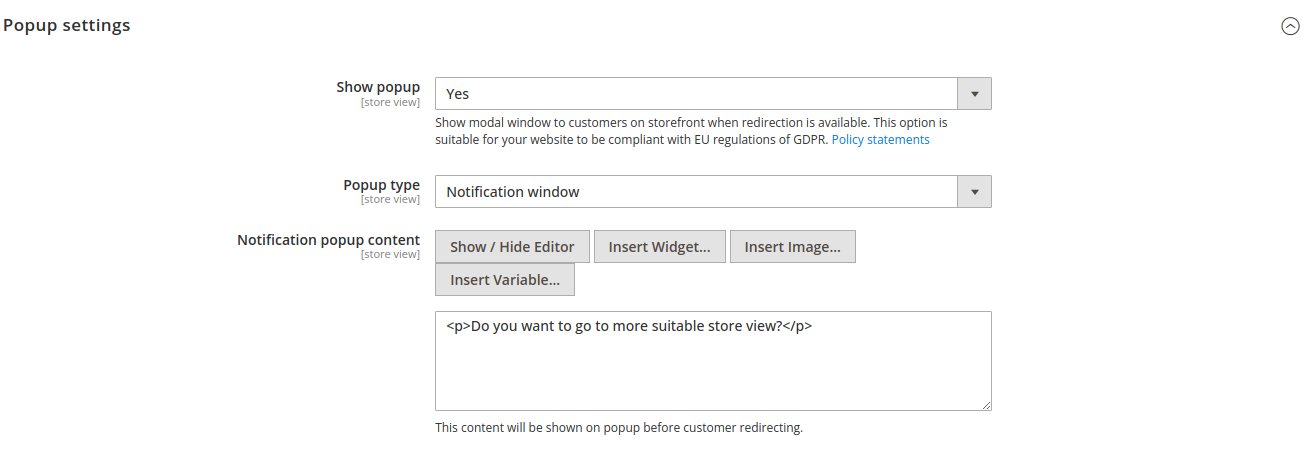
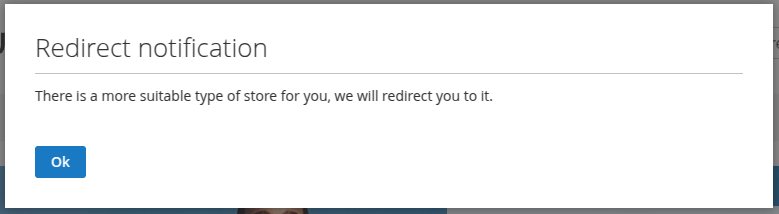
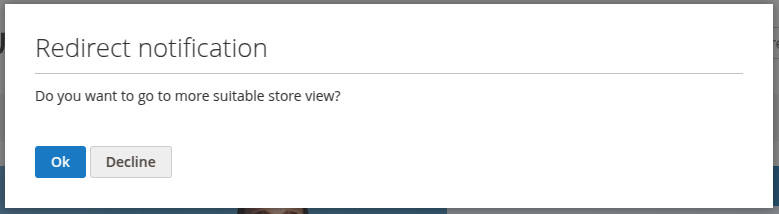
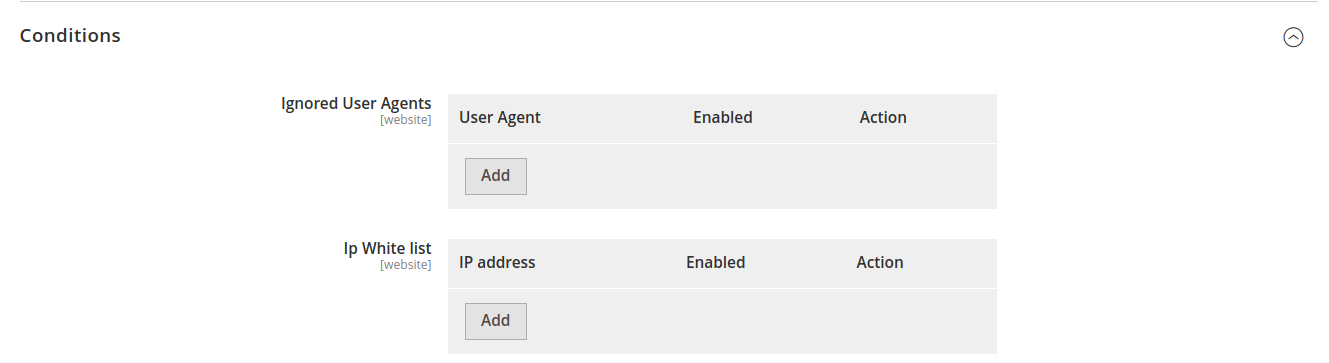
Mozilla/5.0 (Windows NT 6.1; Win64; x64) AppleWebKit/537.36 (KHTML, like Gecko) Chrome/130.0.6527.189 Safari/537.36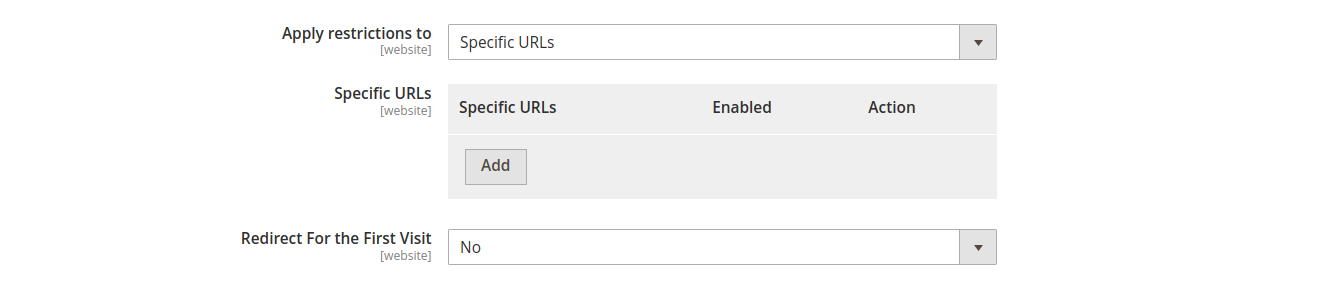
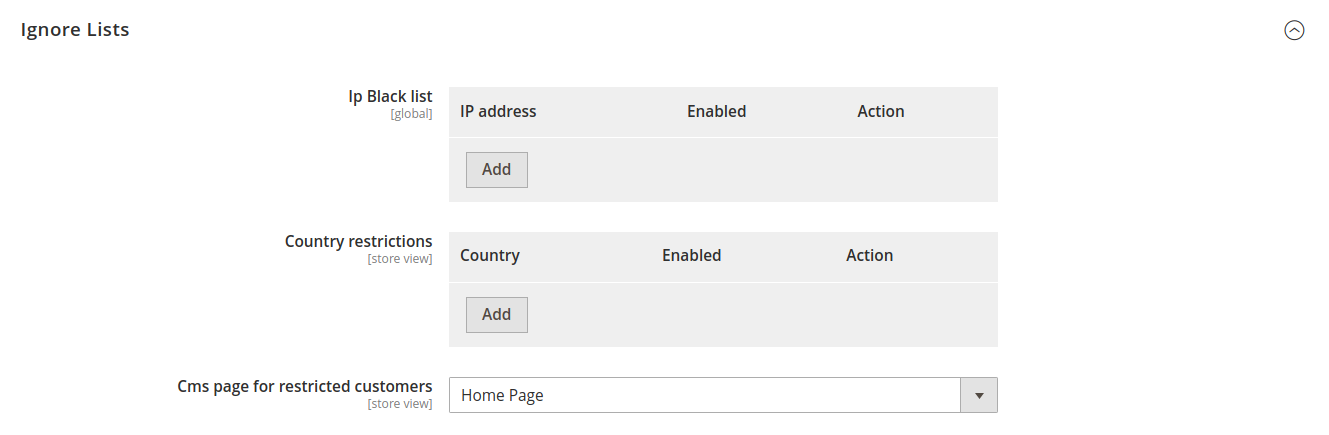
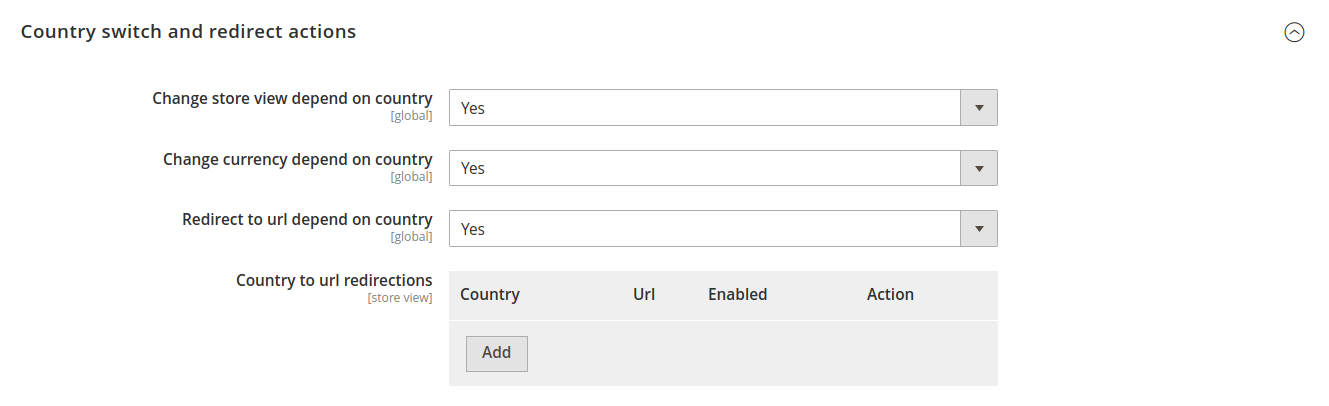
Change store view depending on the country -
Select “Yes” to enable redirection to the selected store view based on the visitor’s country.
This can be configured in Stores ➔ GeoIp ➔ Store View to Countries and the Store View to Countries link will be shown if the “Yes” option is selected.
Change currency depending on the country - Select “Yes” to change currency depending on the country using created mappings.
This can be configured in Stores ➔ GeoIp ➔ Currency to Countries and the Currency to Countries link will be displayed if the “Yes” option is selected.
Redirect to URL depending on the country - Select “Yes” to redirect users to specific URL depending on country mappings.
Country to URL redirections - Mappings to redirect customers from specific countries to other URLs.
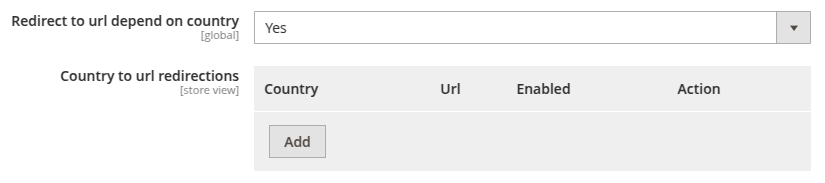
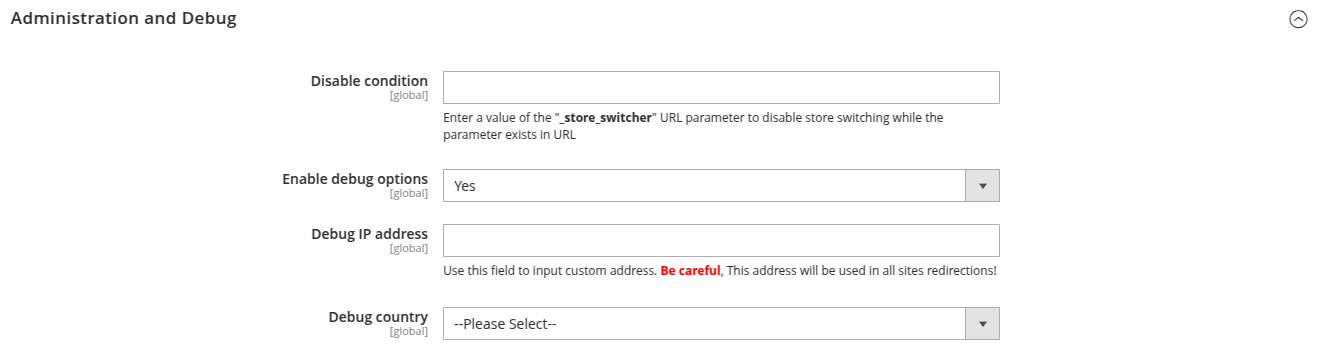
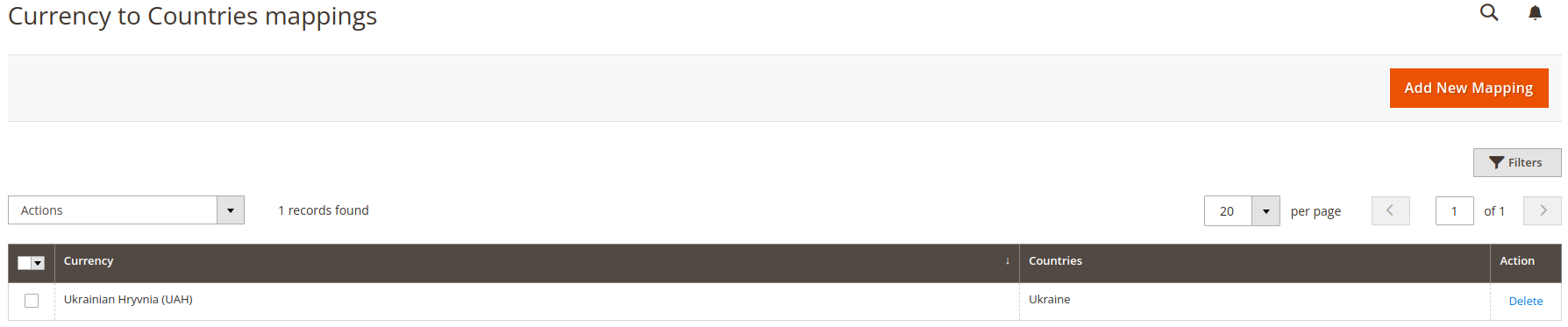
This mappings table is both a list and editor for currency mappings. Administrators can create mappings or edit them to change currency depending on the country. To edit mappings, click on the appropriate row and change countries.
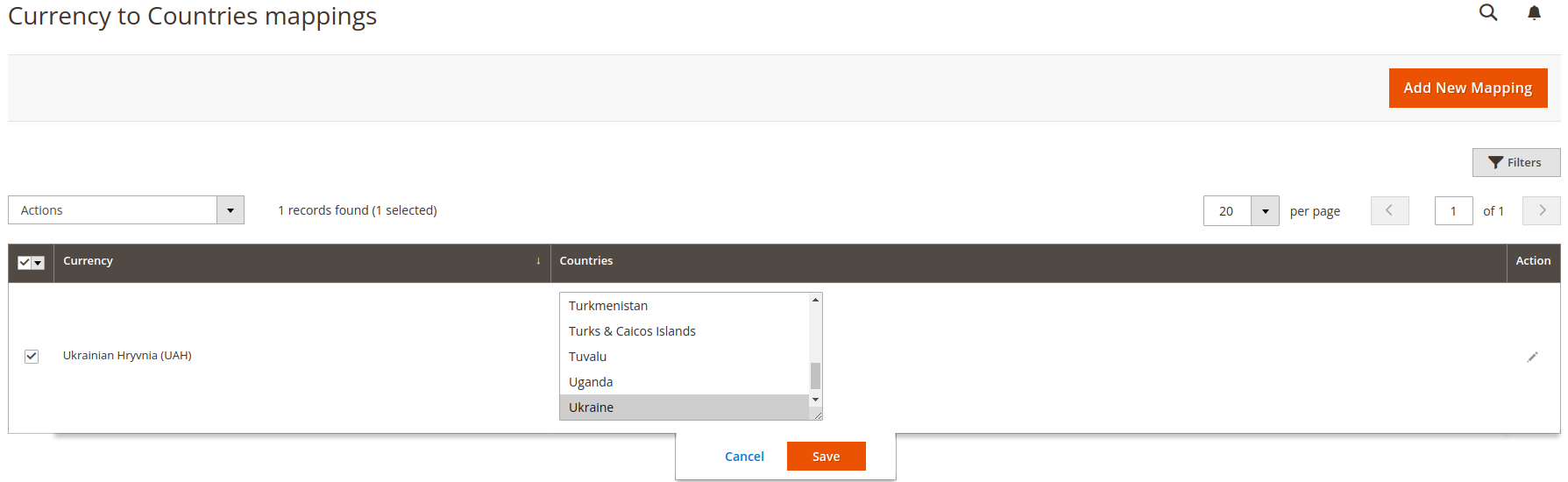
When managers want to add a new currency and relative mapping, they need to click on the Add new Mapping button. Then, they can choose one of the following currencies that don’t have mappings and appropriate countries for them.
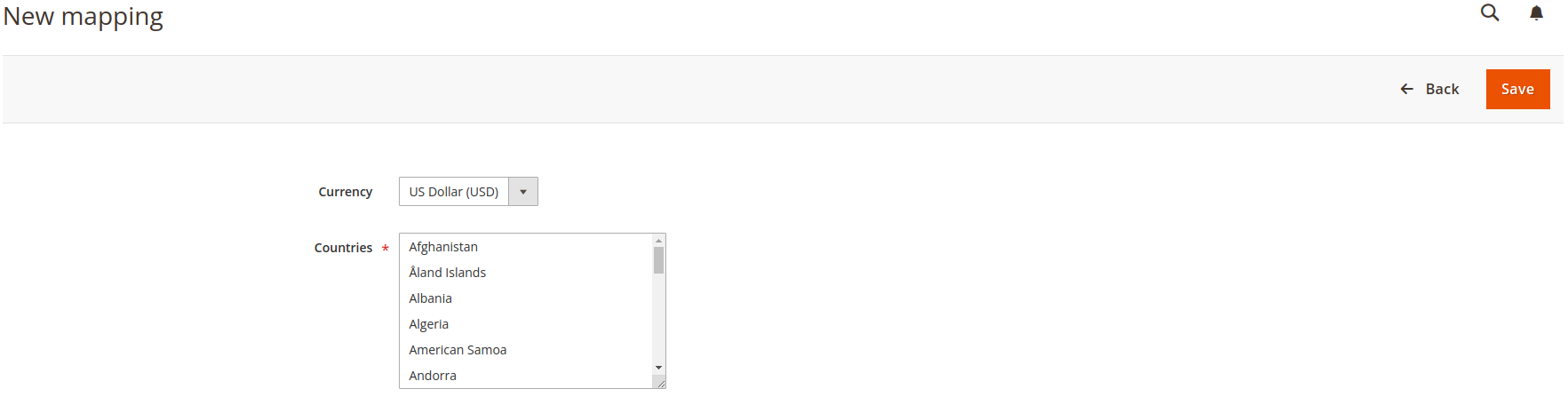
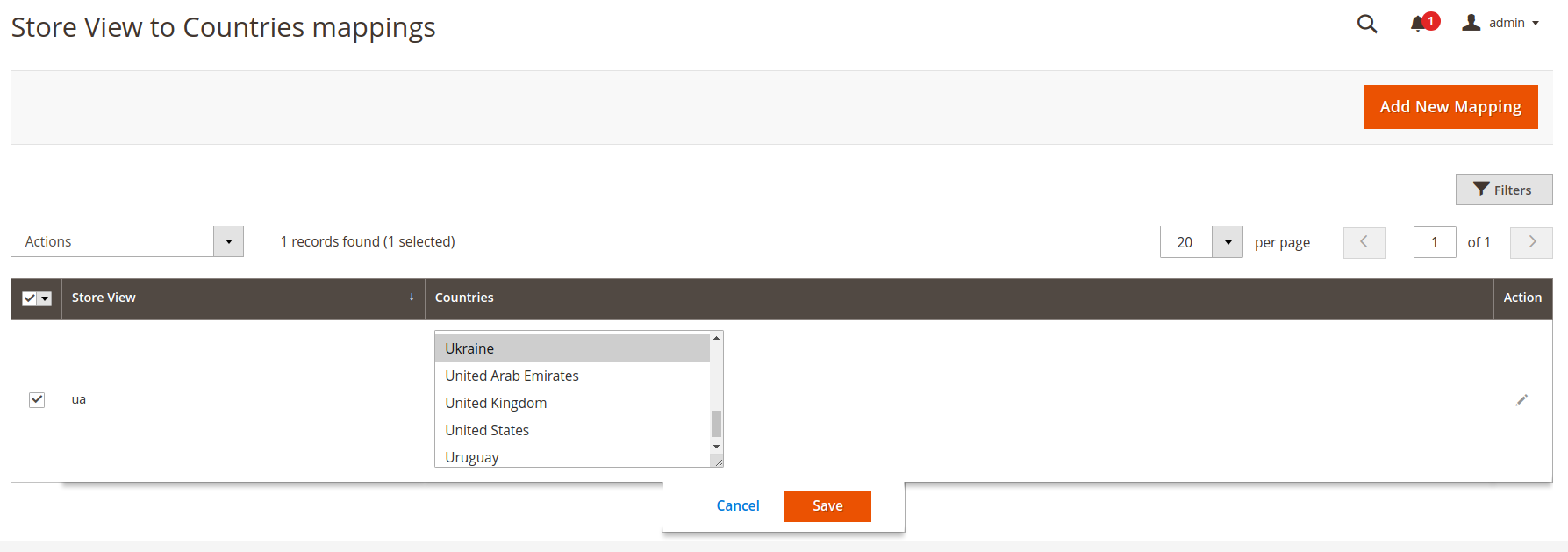
This mappings table is both a list and editor for store view mappings. Administrators can create mappings or edit them to change store view depending on the country. To edit mappings, click on the appropriate row and change countries. When managers want to add a new store view redirect and relative mapping, they need to click on the Add new Mapping button. Then, they can choose one of the following store views that don’t have mappings and appropriate countries for them.
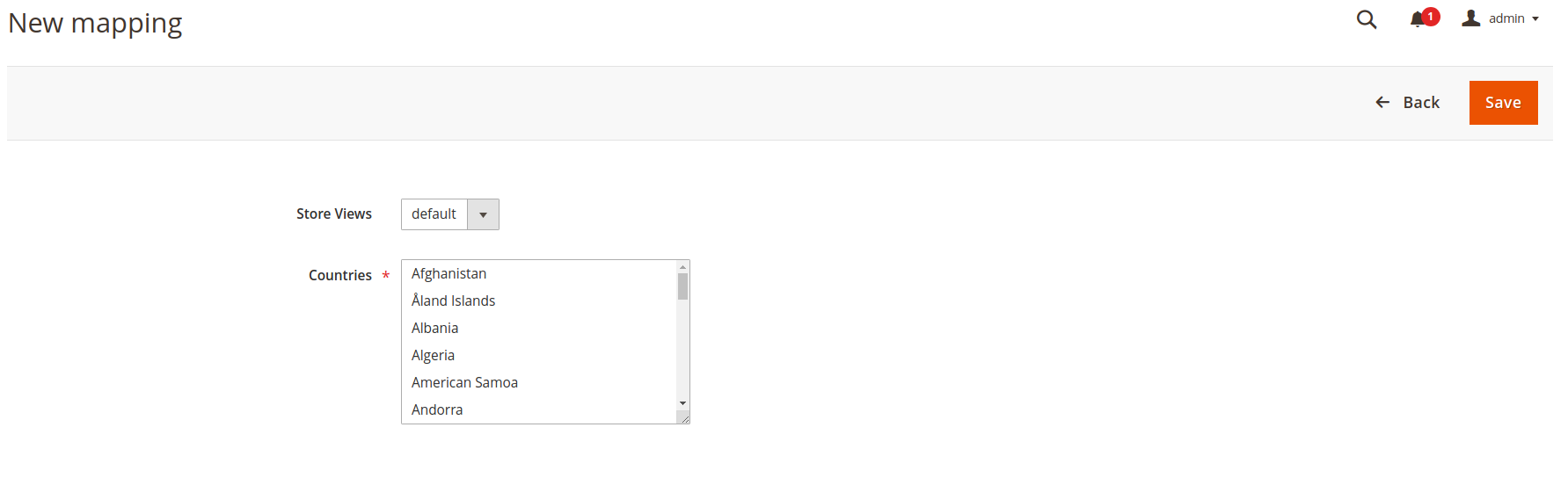
Ask for help on our email support@profstep.com, check our blog for answers blog.